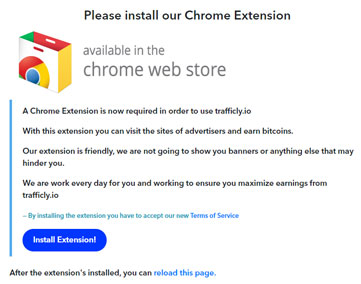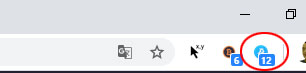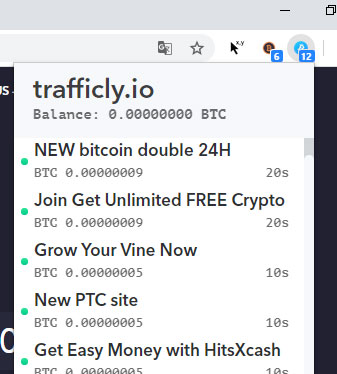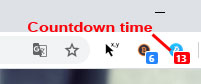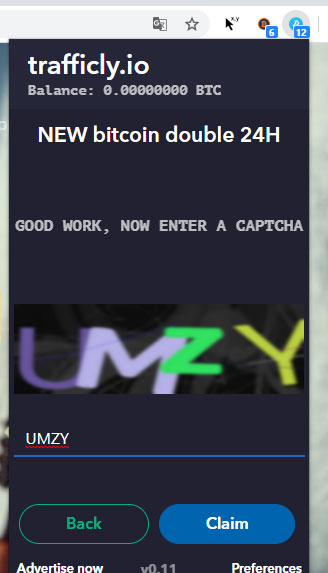Install Extension - how to earn bitcoins?
You must have Chrome web browser installed - Download link
On the website you will have to provide your BTC address, email and code that you will receive on the email provided.
If you enter a website with the required Install Extension, you'll see the message:
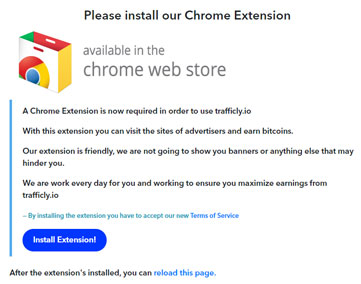
you'll need to install the Chrome browser add-on.
After clicking the Install Extension button, you'll be taken to the Chrome Web Store:
Select Add to Chrome and install the add-on. Now you are only a step away from earning extra bitcoins.
Refresh the Install Extension website (CTRL + F5) and click the new icon in your browser.
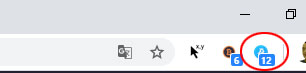
You will now see ads to click
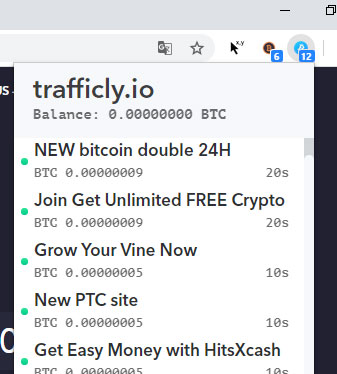
After clicking on the advertisement from the bar, the advertiser's website will open in a new tab. The Extension icon will count down the waiting time.
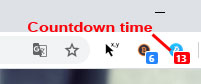
Finally, click the icon and fill in the Captcha code. BTC will be added to our account.
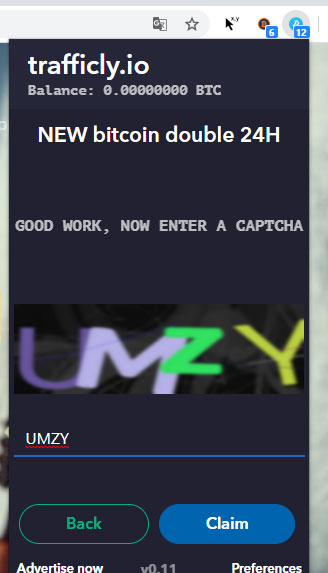
We'll click the rest of the ads. The more the better.
The above guide explains how to make money in PTC Install Extension programs. Each IE can be different (they can also be surbar or autosurf programs).
Installing an extension in a web browser can add new features or functionality to the browser. Extensions are small software programs that customize the browsing experience. They can allow users to block ads, save passwords, and more. In this article, we will go over the steps to install an extension in the three most popular web browsers: Google Chrome, Mozilla Firefox, and Microsoft Edge.
Installing an Extension in Google Chrome:
- 1. Open Google Chrome and click on the three dots in the top right corner of the browser window.
- 2. Select "More tools" and then click on "Extensions."
- 3. Click on the "Get more extensions" button at the bottom of the page.
- 4. This will open the Chrome Web Store, where you can browse and search for extensions.
- 5. Once you have found an extension you want to install, click on the "Add to Chrome" button.
- 6. A pop-up window will appear asking if you want to add the extension. Click on "Add extension" to confirm.
- 7. The extension will be installed and you will see a notification in the top right corner of the browser window.
Installing an Extension in Mozilla Firefox:
- 1. Open Mozilla Firefox and click on the three lines in the top right corner of the browser window.
- 2. Select "Add-ons" from the menu.
- 3. Click on the "Extensions" tab on the left side of the page.
- 4. Click on the "Get Add-ons" button at the top of the page.
- 5. This will open the Firefox Add-ons website, where you can browse and search for extensions.
- 6. Once you have found an extension you want to install, click on the "Add to Firefox" button.
- 7. A pop-up window will appear asking if you want to install the extension. Click on "Install" to confirm.
- 8. The extension will be installed and you will see a notification in the top right corner of the browser window.
Installing an Extension in Microsoft Edge:
- 1. Open Microsoft Edge and click on the three dots in the top right corner of the browser window.
- 2. Select "Extensions" from the menu.
- 3. Click on the "Get extensions" button at the bottom of the page.
- 4. This will open the Microsoft Edge Add-ons website, where you can browse and search for extensions.
- 5. Once you have found an extension you want to install, click on the "Get" button.
- 6. A pop-up window will appear asking if you want to install the extension. Click on "Install" to confirm.
- 7. The extension will be installed and you will see a notification in the top right corner of the browser window.
Installing an extension is a simple process that can enhance your browsing experience. With just a few clicks, you can add new features or functionality to your web browser. Whether you want to block ads, save passwords, or something else, there is likely an extension that can help you do it.